KHPT - Kể từ khi có sự xuất hiện của định dạng ISO - một dạng ảnh đĩa của CD hoặc DVD chứa toàn bộ nội dung đĩa trong một tập tin duy nhất, thì việc chia sẻ dữ liệu cài đặt, phần mềm đã trở nên dễ dàng hơn rất nhiều lần.
Thay vì với các định dạng nén, người dùng phải vừa tốn dung lượng lưu trữ, vừa phải dành ra không gian đĩa có khi là lớn hơn nhiều để chứa lượng dữ liệu giải nén ra. Còn với ISO, nếu cần sử dụng, bạn chỉ việc “mounted” ra ổ đĩa CD ảo là có thể sử dụng dữ liệu ngay lập tức mà không cần phải tốn công chờ đợi thiết lập gì cả.
Để có thể tự mình tạo ra một tập tin ISO chuẩn từ một đĩa CD hoặc DVD gốc, bạn có thể dùng nhiều cách khác nhau, đặc biệt là từng môi trường Windows, Mac hay Linux mà có công cụ chuyên biệt riêng.
Trong môi trường Windows
Mặc định, các phiên bản của hệ điều hành Windows không có công cụ tích hợp sẵn cho việc tạo ảnh đĩa, dù là các phiên bản mới nhất hiện nay như Windows 8, 8.1 hay thậm chí là 10.
Để có thể tạo file ảnh đĩa, bạn cần phải cài thêm phần mềm của một bên thứ ba vào máy (cần phải cẩn thận để không tải về và cài nhầm vào máy mình các mã độc hoặc các dạng Adware chèn quảng cáo). Trong số các công cụ nhóm này, InfraRecorder là một công cụ miễn phí, chia sẻ hoàn toàn phi lợi nhuận cho người dùng mà đặc biệt là không cài thêm vào máy bạn bất kỳ Adware hay phần mềm kèm theo gì gây hại cho máy.
Để thực hiện, bạn chỉ việc cho đĩa CD hoặc DVD vào ổ đĩa của máy tính, chọn mục Read Disc trong cửa sổ chính của InfraRecoder. Tiếp theo, bạn cần trỏ đến đĩa gốc chứa nội dung cần tạo ảnh đĩa, và chọn nơi lưu tập tin xuất ra sau khi hoàn thành là được.
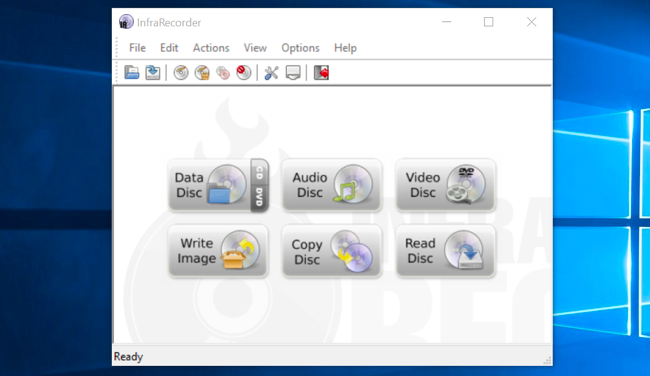
Trong môi trường Mac X
Đối với những người dùng Mac, bạn có thể sử dụng một tiện ích có sẵn trong máy là Disk Utility để tạo tập tin ảnh đĩa mà không cần phải cài thêm như trên Windows. Để mở chương trình lên, bạn nhấn tổ hợp phím Command kết hợp thanh spacebar (khoảng trắng) để mở hộp thoại tìm kiếm Spotlight, gõ vào từ khóa Disk Utility và nhấn Enter.
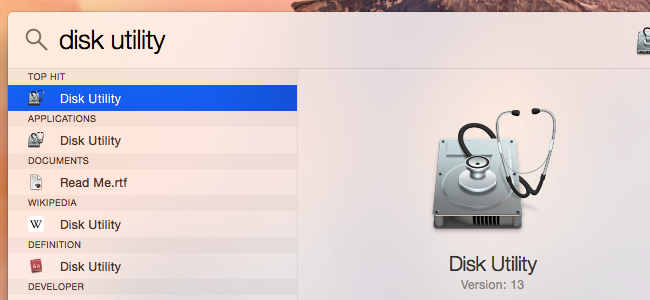
Sau khi chương trình Disk Utility được khởi chạy lên, bạn bắt đầu bỏ đĩa vào máy tính. Trên giao diện của chương trình, bạn chọn menu File, sau đó là New và chọn tùy chọn Disk Image from [Tên thiết bị của bạn].
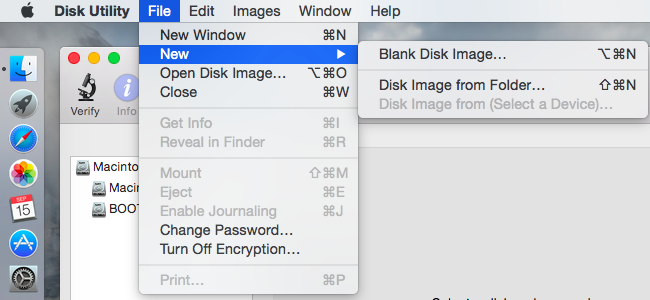
Sau đó, trong mục cấu hình tập tin xuất ra, bạn chọn DVD/CD master và bỏ chọn ở mục mã hóa dữ liệu. Lúc này, Mac sẽ bắt đầu quá trình tạo tập tin ảnh có định dạng *.cdr từ đĩa gốc.
Sau này, nếu bạn cần sử dụng đến tập tin này, bạn cũng thực hiện trên chính Disk Utility này và chọn menu File > Open Disk Image là được.
Có một vấn đề phát sinh là tập tin này chỉ sử dụng được trên các máy Mac mà thôi. Còn nếu muốn đem nó chia sẻ cho các môi trường hệ điều hành khác sử dụng thì chúng không hoạt động được. Do vậy, bạn có thể thực hiện một động tác nhỏ giúp chuyển đổi định dạng từ cdr sang iso bằng trình Terminal của máy với các lệnh sau đây:
hdiutil convert /home/username/original.cdr -format UDTO -o
/home/username/destination.iso
Trong đó, bạn thay “/home/username/original.cdr” bằng đường dẫn tới tập tin trong máy bạn tương ứng, với username là tên của tài khoản người dùng máy bạn. Và giống như vậy, “/home/username/destination.iso” là đường dẫn bạn muốn lưu tập tin ISO xuất ra sau khi hoàn thành.

Trong một vài trường hợp đặc biệt, bạn cũng có thể đơn giản thay đổi định dạng cdr sang iso chỉ bằng thao tác đổi định dạng đuôi của tập tin là được. Tuy nhiên, cách này không được khuyến khích nhiều bởi độ ổn định của tập tin sau khi thay đổi có thể không phù hợp dẫn đến hỏng dữ liệu.
Trong môi trường Linux
Đối với Linux, bạn đồng thời có thể thực hiện bằng trình quản lý dòng lệnh Terminal hoặc thông qua công cụ Brasero tích hợp sẵn trong giao diện GNOME. Nếu bạn đang xài Ubuntu với desktop là Unity thì bạn có thể vào Ubuntu Software để tìm và cài đặt vào máy.
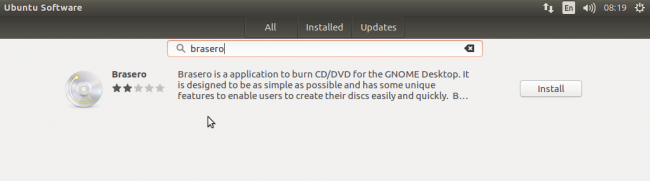
Sau khi cài đặt hoàn tất, bạn chạy chương trình Brasero và chọn mục Disc Copy (trước đó bạn phải nạp đĩa vào ổ CD/DVD của máy tính). Trong cửa sổ hiện ra, bạn chọn ở mục Select disc to copy là ổ đĩa quang của máy tính mình, còn ở Select a disc to write to là “Image File”.
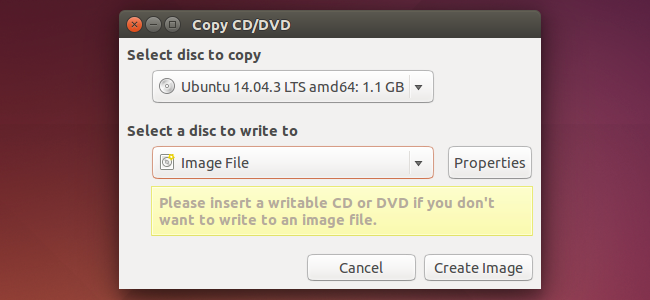
Nếu cảm thấy quá nhiều bước thao tác, bạn cũng có thể chạy dòng lệnh dưới đây trong Terminal để thực thi thao tác tạo ảnh đĩa:
sudo dd if=/dev/cdrom of=/home/username/image.iso
Bạn thay “/dev/cdrom” bằng đường dẫn tới ổ đĩa thật của máy mình (trong phần nhiều trường hợp thì sẽ là /dev/dvd) và đổi “/home/username/image.iso” bằng đường dẫn cụ thể trong máy mà bạn muốn lưu trữ tập tin ISO sau khi xuất ra.
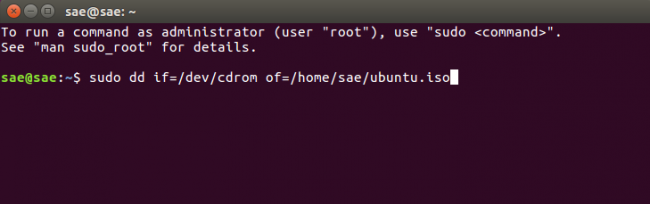
Như vậy, sau khi hoàn thành thì bạn đã có được tập tin ISO hoàn chỉnh và có thể chia sẻ cho bất kỳ máy nào chạy môi trường hệ điều hành khác nhau hoặc có thể chia sẻ trên mạng Internet để người dùng có thể lấy về và dùng các trình tạo ổ đĩa ảo để đọc dữ liệu.